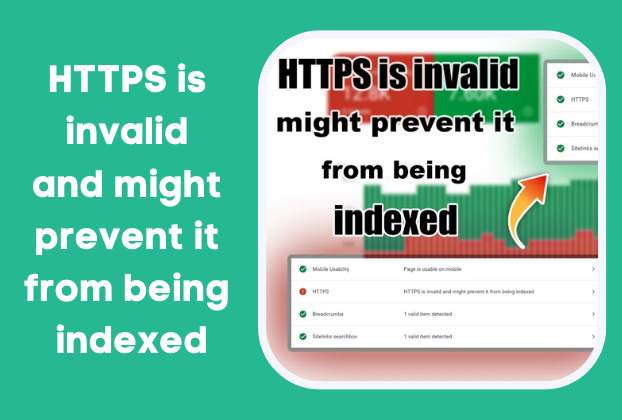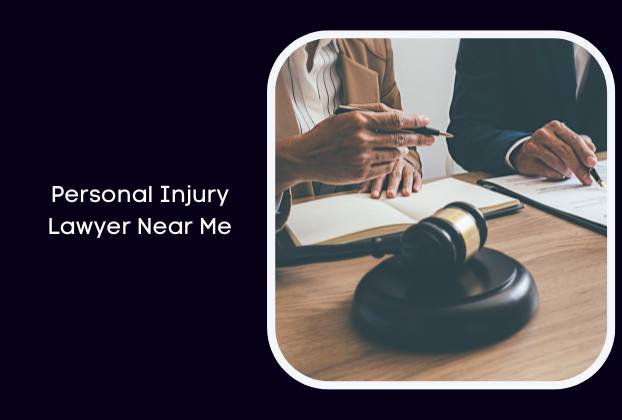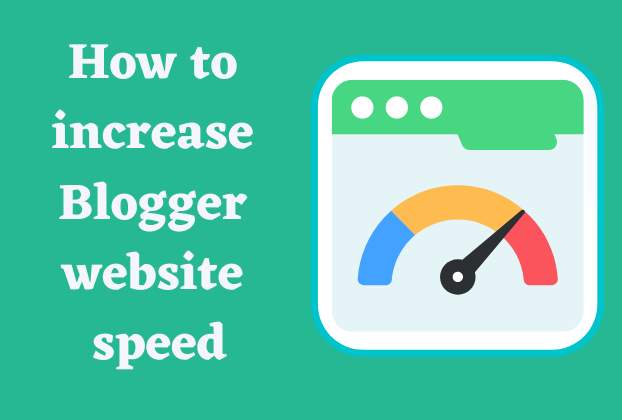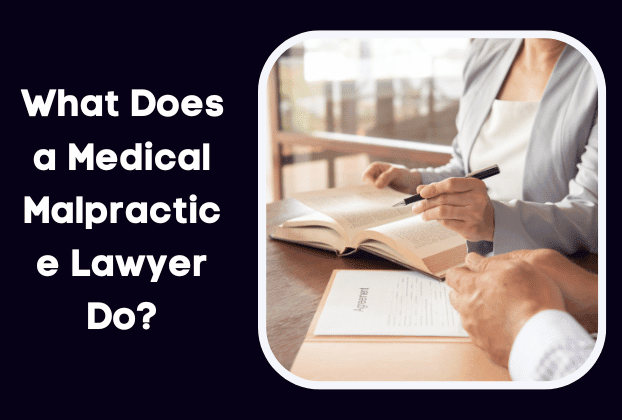What Hard Drive Technology Is Used To Predict When A Drive Is Likely To Fail?
One of the most important pieces of hardware in a computer is the hard drive. It stores all of your data, so it's essential for proper function. Hard drive technology has come a long way in recent years, and one of the latest advancements is the ability to predict when a drive is likely to fail.
This is done through a process called S.M.A.R.T., which stands for "Self-Monitoring, Analysis, and Reporting Technology." This system monitors various aspects of the hard drive's performance and compares it to known good values. If there are any deviations from these norms, it can indicate that the drive is failing or is about to fail.
While this isn't a perfect system, it can give you a heads-up that you need to back up your data and replace your hard drive before it completely fails.
There are a few different ways to predict when a drive is likely to fail. One hard drive technology that can be used is S.M.A.R.T. (Self-Monitoring, Analysis, and Reporting Technology). This monitors things like how often the drive is accessed, the temperature, etc., and uses this information to try and predict when the drive is likely to fail.
Another way to predict when a drive is likely to fail is by looking at its error rate. If there are a lot of errors being reported, it's more likely that the drive will fail soon.
Another way to predict when a drive is likely to fail is by looking at its error rate. If there are a lot of errors being reported, it's more likely that the drive will fail soon.
Which statement regarding hard drives is incorrect?
There are a lot of myths and misconceptions about hard drives floating around. Let's set the record straight: Hard drives do not last forever.
They are mechanical devices with moving parts, and like any other mechanical device, they will eventually wear out. The average lifespan of a hard drive is 5-7 years, but this can vary depending on the quality of the drive and the conditions under which it is used. Hard drives do not need to be defragmented.
In fact, defragmenting a hard drive can actually shorten its lifespan by causing unnecessary wear and tear on the disk platters. Modern operating systems (like Windows 10) automatically optimize your hard drive, so there's no need to defragment it manually. Hard drives do not fill up over time.
This is a common misconception, probably because people tend to accumulate more files as they use their computers for longer periods of time. However, unless you're regularly deleting files or uninstalling programs, the amount of free space on your hard drive should remain roughly constant.
They are mechanical devices with moving parts, and like any other mechanical device, they will eventually wear out. The average lifespan of a hard drive is 5-7 years, but this can vary depending on the quality of the drive and the conditions under which it is used. Hard drives do not need to be defragmented.
In fact, defragmenting a hard drive can actually shorten its lifespan by causing unnecessary wear and tear on the disk platters. Modern operating systems (like Windows 10) automatically optimize your hard drive, so there's no need to defragment it manually. Hard drives do not fill up over time.
This is a common misconception, probably because people tend to accumulate more files as they use their computers for longer periods of time. However, unless you're regularly deleting files or uninstalling programs, the amount of free space on your hard drive should remain roughly constant.
When Adding a Hard Drive to a System
Adding a hard drive to a system is not as difficult as it may seem. There are only a few steps involved in the process, and with a little bit of patience, anyone can do it. The first step is to power down the computer and unplug all of the cables.
Once that is done, open up the case and locate the spot where the new hard drive will be installed. Most cases will have an empty slot or two specifically for this purpose. If there are no empty slots, then you will need to remove one of the existing drives in order to make room for the new one.
Once you have located an empty slot, gently remove any screws or bolts holding it in place and set them aside. Next, take your new hard drive and line up the holes on its sides with those on the case slot. Gently but firmly insert it until it is fully seated, and then replace any screws or bolts you removed earlier.
Now close up your case and reconnect all of the cables you unplugged earlier. Be sure to connect the power cable last. Finally, power on your computer and allow it to boot into your operating system.
At this point, you should see a message indicating that a new hardware device has been detected and asking if you would like to install drivers for it. Follow any prompts that appear after that, and your new hard drive will be ready for use!
Once that is done, open up the case and locate the spot where the new hard drive will be installed. Most cases will have an empty slot or two specifically for this purpose. If there are no empty slots, then you will need to remove one of the existing drives in order to make room for the new one.
Once you have located an empty slot, gently remove any screws or bolts holding it in place and set them aside. Next, take your new hard drive and line up the holes on its sides with those on the case slot. Gently but firmly insert it until it is fully seated, and then replace any screws or bolts you removed earlier.
Now close up your case and reconnect all of the cables you unplugged earlier. Be sure to connect the power cable last. Finally, power on your computer and allow it to boot into your operating system.
At this point, you should see a message indicating that a new hardware device has been detected and asking if you would like to install drivers for it. Follow any prompts that appear after that, and your new hard drive will be ready for use!
Match the optical drive type to the amount of data the disk will hold.
When it comes to purchasing an optical drive, one of the most important factors to consider is the amount of data that the disk will be able to hold. Here is a guide to help you match the optical drive type to the amount of data that you need to store: CD-ROM: 700 MB
DVD-ROM: 4.7 GB Blu-ray ROM: 25 GB If you only need to store a small amount of data, then a CD-ROM or DVD-ROM will suffice.
However, if you require more storage space, then you will need to purchase a Blu-ray ROM drive.
DVD-ROM: 4.7 GB Blu-ray ROM: 25 GB If you only need to store a small amount of data, then a CD-ROM or DVD-ROM will suffice.
However, if you require more storage space, then you will need to purchase a Blu-ray ROM drive.
Why Might You Want to Use a Raid 0 Disk Configuration?
When it comes to data storage, there are a lot of different options out there. One option you may come across is called RAID 0. So, what is RAID 0?
And why might you want to use it? RAID 0 is a type of disk configuration where data is split across multiple disks. This can increase performance since each disk can work on its own part of the data.
Additionally, it can provide redundancy in case one disk fails, since the other disks will still have a copy of the data. So, why might you want to use RAID 0? If you need high performance and/or redundancy, then RAID 0 might be a good option for you.
Of course, there are other types of RAID configurations out there (such as RAID 1 and 10), so be sure to do your research to see which one would be best for your needs.
And why might you want to use it? RAID 0 is a type of disk configuration where data is split across multiple disks. This can increase performance since each disk can work on its own part of the data.
Additionally, it can provide redundancy in case one disk fails, since the other disks will still have a copy of the data. So, why might you want to use RAID 0? If you need high performance and/or redundancy, then RAID 0 might be a good option for you.
Of course, there are other types of RAID configurations out there (such as RAID 1 and 10), so be sure to do your research to see which one would be best for your needs.
What process is responsible for writing sector markings to a hard drive?
One of the most important aspects of data storage is keeping track of where everything is stored. This is especially important for hard drives, which store large amounts of data in a relatively small space. To keep track of all this data, hard drives use a system called sector markings.
Sector markings are basically just a way of labeling the different sections of a hard drive so that the computer can keep track of where everything is stored. Each sector on a hard drive is given a unique identifier, and all the data associated with that sector is stored in that location. When you save or delete a file, the computer updates the sector markings to reflect the new contents of the hard drive.
The process of writing sector markings to a hard drive is actually quite simple. When you format a hard drive, the computer creates a map of all the sectors on the drive and assigns each one a unique identifier. This map is then used by the computer to keep track of where everything is stored.
Whenever you save or delete a file, the computer updates this map so that it always knows where to find your data. In short, sector markings are just a way of organizing data on your hard drive. The process of writing these markings to your drive is simple and essential for keeping track of your files.
Sector markings are basically just a way of labeling the different sections of a hard drive so that the computer can keep track of where everything is stored. Each sector on a hard drive is given a unique identifier, and all the data associated with that sector is stored in that location. When you save or delete a file, the computer updates the sector markings to reflect the new contents of the hard drive.
The process of writing sector markings to a hard drive is actually quite simple. When you format a hard drive, the computer creates a map of all the sectors on the drive and assigns each one a unique identifier. This map is then used by the computer to keep track of where everything is stored.
Whenever you save or delete a file, the computer updates this map so that it always knows where to find your data. In short, sector markings are just a way of organizing data on your hard drive. The process of writing these markings to your drive is simple and essential for keeping track of your files.
Which of the following statements best describes a Raid 5?
There are many different types of RAID configurations, but RAID 5 is one of the most popular. So, what statement best describes a RAID 5? A RAID 5 consists of at least three disks and utilizes block-level striping with parity information distributed across all disks.
This means that data is divided into blocks, which are then spread across the disks in the array, with each disk containing a copy of the parity information. RAID 5 provides good performance and data protection, but it is more vulnerable to failure than other configurations like RAID 1 or 10.
This means that data is divided into blocks, which are then spread across the disks in the array, with each disk containing a copy of the parity information. RAID 5 provides good performance and data protection, but it is more vulnerable to failure than other configurations like RAID 1 or 10.
What Command-Line Utility Can Be Used to Repair the BCD on a Windows Installation?
The Windows Boot Configuration Data (BCD) is a critical component of the Windows operating system. It contains configuration information that allows the OS to boot up properly. If the BCD becomes corrupt, it can cause serious problems with your computer.
Fortunately, there's a command-line utility that can be used to repair the BCD on a Windows installation. The tool is called credit, and it's included with all versions of Windows starting with Vista. To use credit, you'll need to open an elevated command prompt.
To do this, click Start and type cmd into the search box. Then, right-click on cmd and choose "Run as Administrator" from the menu. Once you have an elevated command prompt open, you can use the following syntax to repair the BCD:
bcdedit /export C:\bcdbackup // This will create a backup of your current BCD settings in case something goes wrong during the repair process. device bcdedit /delete value "default" This will delete any existing OS device entries from your BCD settings. This step is necessary because we're going to recreate these entries later on.
bcdedit /set "default" device partition = "C:" This sets your default boot device to the C: drive. bcdedit /set "default" OS device partition = "C:" This sets your default OS device to the C: drive as well. BootCD bcdedit /set bootmgr path this tells Windows where to find the Boot Manager file (BCD).
bcdboot c:\ Windows You should now be able to reboot your computer and have it boot up successfully!
Fortunately, there's a command-line utility that can be used to repair the BCD on a Windows installation. The tool is called credit, and it's included with all versions of Windows starting with Vista. To use credit, you'll need to open an elevated command prompt.
To do this, click Start and type cmd into the search box. Then, right-click on cmd and choose "Run as Administrator" from the menu. Once you have an elevated command prompt open, you can use the following syntax to repair the BCD:
bcdedit /export C:\bcdbackup // This will create a backup of your current BCD settings in case something goes wrong during the repair process. device bcdedit /delete value "default" This will delete any existing OS device entries from your BCD settings. This step is necessary because we're going to recreate these entries later on.
bcdedit /set "default" device partition = "C:" This sets your default boot device to the C: drive. bcdedit /set "default" OS device partition = "C:" This sets your default OS device to the C: drive as well. BootCD bcdedit /set bootmgr path this tells Windows where to find the Boot Manager file (BCD).
bcdboot c:\ Windows You should now be able to reboot your computer and have it boot up successfully!
If you are adding a hard drive to a system that already has a drive with Windows installed on it, you must first remove the drive from the system.
If you are adding a hard drive to a system that already has Windows installed on it, there are a few things you need to do in order to get everything set up correctly. First, you'll need to format the new hard drive. This can be done using the Disk Management tool in Windows or by using a third-party utility.
Once the new hard drive is formatted, you'll need to create a partition on it and then format that partition as well. Once the new hard drive is ready to go, you'll need to install an operating system on it. If you're adding this hard drive as an additional storage device and don't plan on booting from it, then you can just leave it blank and use it for storing data.
However, if you want to be able to boot from the new hard drive, then you'll need to install Windows on it. This can be done by using your existing Windows installation disc or by downloading an ISO image of Windows and burning it to a disc or USB flash drive. Once Windows is installed on the new hard drive, you'll need to configure BIOS/UEFI so that your computer will boot from it.
This can usually be done by accessing the BIOS/UEFI settings screen during startup and changing the boot order so that the new hard drive is listed first. After making this change, save your changes and restart your computer so that it will boot from the new hard drive.
Once the new hard drive is formatted, you'll need to create a partition on it and then format that partition as well. Once the new hard drive is ready to go, you'll need to install an operating system on it. If you're adding this hard drive as an additional storage device and don't plan on booting from it, then you can just leave it blank and use it for storing data.
However, if you want to be able to boot from the new hard drive, then you'll need to install Windows on it. This can be done by using your existing Windows installation disc or by downloading an ISO image of Windows and burning it to a disc or USB flash drive. Once Windows is installed on the new hard drive, you'll need to configure BIOS/UEFI so that your computer will boot from it.
This can usually be done by accessing the BIOS/UEFI settings screen during startup and changing the boot order so that the new hard drive is listed first. After making this change, save your changes and restart your computer so that it will boot from the new hard drive.
Which Raid Volume is Used for Fault?
There are many different types of RAID volumes that can be used for fault tolerance, but the most common type is RAID 5. This type of volume uses a parity stripe across all of the disks in the array, so that if one disk fails, the data can still be read from the other disks.
Does the Sata Drive technology utilize a serial data path?
Yes, SATA drive technology utilizes a serial data path. In fact, one of the key advantages of SATA is that it uses much less wiring than older technologies like Parallel ATA (PATA). This means that SATA drives are cheaper to produce and use less power, which can result in better performance and longer battery life in laptops.
Why Might You Use a Raid 0 Disk Configuration?
A RAID 0 disk configuration is a great way to increase the performance of your computer. When you have multiple disks in a RAID 0 configuration, the data is spread out across the disks so that each disk can work on its own part of the data. This way, the data can be read and written much faster than if it were on a single disk.
The main reason to use a RAID 0 configuration is for speed. If you are working with large files or doing tasks that require a lot of disk access, then a RAID 0 configuration can make your computer work much faster. Another reason to use a RAID 0 configuration is for redundancy.
If one of your disks fails, then the other disks in the RAID can continue to work, and you will not lose any data. Of course, there are also some drawbacks to using a RAID 0 configuration. The biggest drawback is that if one of your disks fails, all of your data will be lost.
There is no redundancy built into a RAID 0 configuration, so if one disk fails, then all of your data will be gone. Another drawback is that setting up a RAID 0 configuration can be complex and time-consuming. You need to make sure that all of your disks are configured correctly and that they are compatible with each other before you can set up the RAID.
The main reason to use a RAID 0 configuration is for speed. If you are working with large files or doing tasks that require a lot of disk access, then a RAID 0 configuration can make your computer work much faster. Another reason to use a RAID 0 configuration is for redundancy.
If one of your disks fails, then the other disks in the RAID can continue to work, and you will not lose any data. Of course, there are also some drawbacks to using a RAID 0 configuration. The biggest drawback is that if one of your disks fails, all of your data will be lost.
There is no redundancy built into a RAID 0 configuration, so if one disk fails, then all of your data will be gone. Another drawback is that setting up a RAID 0 configuration can be complex and time-consuming. You need to make sure that all of your disks are configured correctly and that they are compatible with each other before you can set up the RAID.
What process is responsible for writing sector markings to hard drives?
When a hard drive is formatted, the process of writing sector markings onto the drive begins. This is done in order to create a template for where data will be stored on the drive. The sector markings tell the computer where each piece of data on the drive is located so that it can be retrieved quickly and efficiently.
If the sector markings are not written correctly, then the data may become corrupted or lost entirely.
If the sector markings are not written correctly, then the data may become corrupted or lost entirely.
Conclusion
The technology used to predict when a drive is likely to fail is hard drive technology. This technology uses a variety of factors to determine when a drive is likely to fail. These factors include the number of times the drive has been rewritten, the age of the drive, the temperature of the environment in which the drive is stored, and the humidity of the environment.


.jpg)